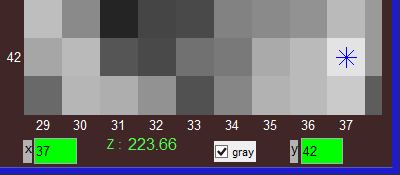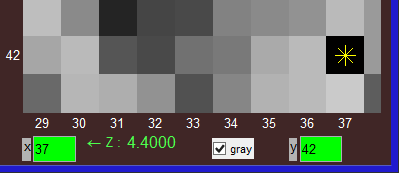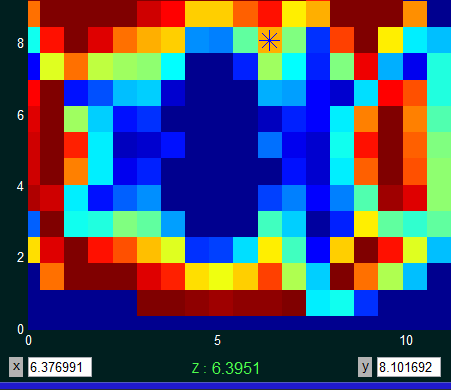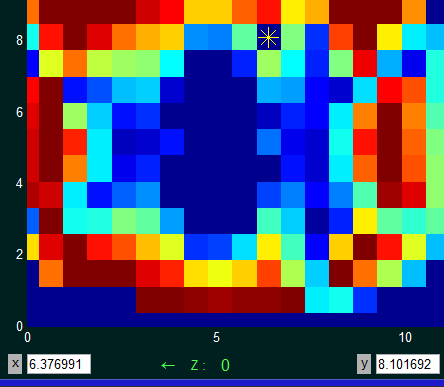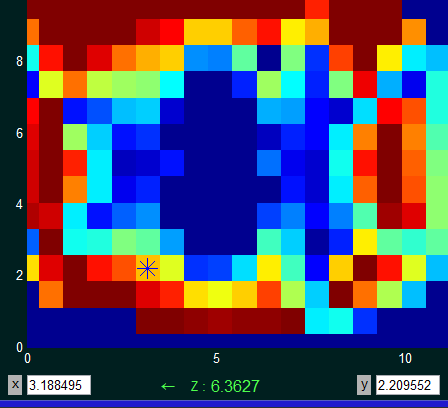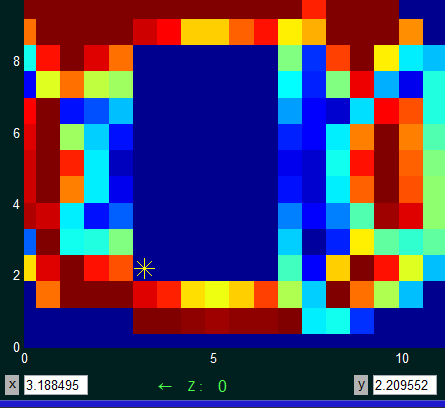Modify↑↓
Range↑↓
|
These are perhaps the two most commonly used of the data editing menus. As soon as you select the
editing mode, the regular data cursor disappears and is replaced by an editing cursor with a different
shape. (See data editing cursor shapes below). Then you can grab the edit cursor with the mouse and
drag it to the desired location. However, you will only be able to move the cursor up and down (i.e. only
the y coordinate is allowed to change). This is useful because in many data sets, the independent
variable (x) represents a specifically chosen set that you want to keep fixed. As soon as you release
the mouse button (after dragging the edit cursor to its new location) the edit command will take effect,
the edit cursor will disappear, and the normal data cursor will reappear. The cursor then reverts to its
usual data exploration function, and to edit another data point you must right click yet again on the
Ycursor edit box and select the desired data edit operation. This back-and-forth operation (which I will
call the "normal editing mode" is convenient when you just have a few data points to modify, but can
become cumbersome when you want to edit many data points in succession.
In that situation, you can switch to "persistent editing mode". (The persistent editing mode applies
only to the three Modify selections and does not apply to any of the Range selections). To enable the
persistent editing mode for Modify up/down, bring up the data editing menu as usual, but then instead
of left clicking on the Modify up/down selection, click on it with the right mouse button. The label
in front of the Ycursor edit box (gray) normally contains the letter "y" (as shown to the left) but
this label will switch to the delta symbol (also shown to the left) which indicates that you are now
in persistent editing mode. Once in this persistent mode, you can continue to modify as many points
on the graph as you want (including insert and delete operations) without having to open the data
editing menu each time. The only drawback is that you have to forgo the usual data exploration features
of the cursor, however, you can restore the default mode by double RIGHT clicking on the Ycursor edit
box (at which point the Ycursor label changes from the delta back to the "y").
|







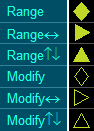 The usual data cursor is a plus sign or a small circle, but once you select one of the six editing modes, the data
cursor changes to one of the six edit cursors shown in this table. (Although a single edit cursor shape would suffice,
these six cursor shapes make it clear which editing mode you are using.)
The usual data cursor is a plus sign or a small circle, but once you select one of the six editing modes, the data
cursor changes to one of the six edit cursors shown in this table. (Although a single edit cursor shape would suffice,
these six cursor shapes make it clear which editing mode you are using.)